Привет, всем пользователям!
Экран монитора компьютера можно настроить так, чтобы оно было индивидуальным, и приятным для вас. Для этого выполняют очень простые действия. Не нужны сторонние программы, какие-то навыки и умения. Все уже предусмотрено в самой операционной системе windows. Эта возможность была во всех версиях виндусов.
настройки экрана монитора компьютера
В конце поста будут два видеоролика. Там инструкция по настройке экрана монитора компьютера работающих под управлением операционных систем windows 7 и 8. Так же есть инструкция по настройке частоты обновления кадров. Эту частоту можно настраивать на мониторах с электронно-лучевой трубкой.Обо всем узнаете по ходу инструкции, предложенной тут.
Тут рассмотрим настройку экрана на операционной системе windows 10. Разумеется, открываем окно "параметры". Открываем так: пуск - параметры ПК - система - дисплей.
В правой части окна мы видим, что можем изменить. Тут можно изменить масштаб отображения элементов, разрешение экрана, ориентацию дисплея.
Для примера возьмем изменение разрешения экрана. Лучше всего оставлять рекомендованное разрешение. Цифры, которые вы видите, означают пиксели. Если просто объяснить, что такое пиксели, то это точки экрана. То есть, один пиксель - одна точка экрана. Разрешение 1920*1080 означает, что 1920 пикселей (точек) по горизонтали, и 1080 пикселей (точек) по вертикали на экране монитора компьютера. Пиксели создают полное изображение.
При желании, можете попробовать поменять разрешение экрана. После каждых изменений не забываем нажать кнопку "сохранить изменения".
Нажав на ссылку "дополнительные параметры дисплея" попадаем на следующее окно. Там мы видим характеристики монитора.
Если у вас подключены два, три или 4 монитора к компьютеру, то будут они все отображаться на этом окне. Вы можете тут их отключить или подключить.
Пониже есть функция выбора частоты обновления кадров в секунду. На мониторах с ЖК-дисплеем, по умолчанию будет 60 герц. Чаще всего, это фиксированная частота. Там не поменяешь частоту.
Если кто-то из вас пользуется монитором с электронно лучевой трубкой, их еще называют мониторы с ЭЛТ баллоном, то у вас будет возможность менять частоту обновления. На мониторы с ЭЛТ баллоном хорошо подходила частота обновления в 75 герц или выше. В этом случае нет мерцания изображения и глаза не устают.
Дальше идем на главную страницу параметров компьютера. Кто не знает, нужно нажать на изображение домика в верхнем левом углу. Там выбираем "персонализация".
На этом окне можем поменять фон, цвета, темы и шрифты экрана.
Здесь можем поменять темы экрана, и настроить экран блокировки. Если хотите, можете поменять настройки в других функциях.
Тема у меня карибы. Эту тему скачивал с просторов интернета. На windows 10 очень ограниченные темы встроенные в саму операционную систему. Поэтому скачал тему с интернета. Если вам нужны другие темы, то вы можете их получить, перейдя по ссылке "Microsoft store". Там тысячи разных тем. Которая вам понравится, то и выбирайте.
На функции "экран блокировки" нам нужны "параметры времени ожидания для экрана" и "параметры заставки".
Там мы можем настроить отключение экрана монитора компьютера. Если не пользуемся компьютером длительное время, то можем установить время отключения монитора. Я поставил 10 минут. Кому какое время нравиться. Кто-то выбирает 5 минут, кто-то 20 минут. Если не хотите отключения экрана, то можете выбрать "никогда". Если ставим "никогда", то тогда идем в параметры заставки.
В параметрах заставки выбираем саму заставку. Можем выбрать время появления заставки. Если длительное время не пользуетесь включенным компьютером, то заставка включиться автоматически, через заданное вам время. Я ставил 10 минут. Рекомендую ставить 10 минут и более. Если поставите 1 минуту, то это время включения заставки вам очень будет мешать. Будете читать что-нибудь интересное, минута пройдет, заставка включится. Чтобы выйти из заставки, вам придется либо нажимать клавиши на клавиатуре, либо двигать мышкой каждый раз. Это неудобно. Для примера выставил время включения заставки 10 минут и выбрал заставку "объемный текст".
Остававшиеся настройки экрана монитора компьютера можем оставить, как есть. При желании можете залезть в другие настройки экрана. Самостоятельно попробовать что-либо поменять. При настройках экрана, вы ничего не сломаете на компьютере. Только запоминайте, что вы делаете. Если где-то ошиблись при настройках экрана, это не страшно. Заодно потренируетесь в простых настройках.
Посмотрите два видеоролика по настройке экрана монитора компьютера.
Первое видео
Второе видео






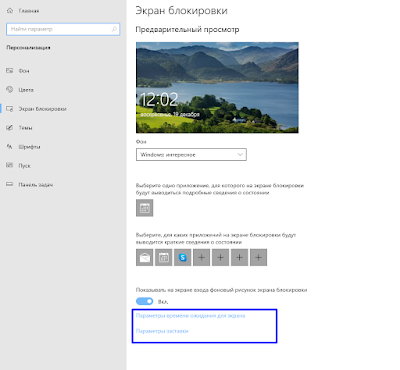
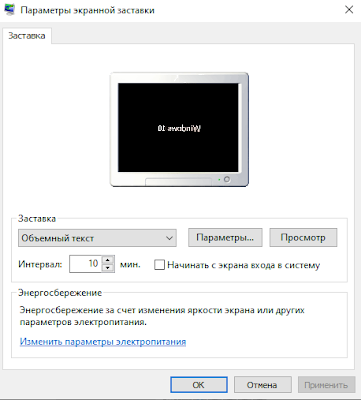

Комментариев нет:
Отправить комментарий
Приветствую друг. О чем хотите рассказать?